

Here are the first few simple steps for setting up a hotspot connection for SurfShark using a Windows PC: Setting Up SurfShark Via Virtual Wi-Fi Hotspot for PS4Īlternatively, you can use a Windows computer to link your PS4 to a virtual hotspot.
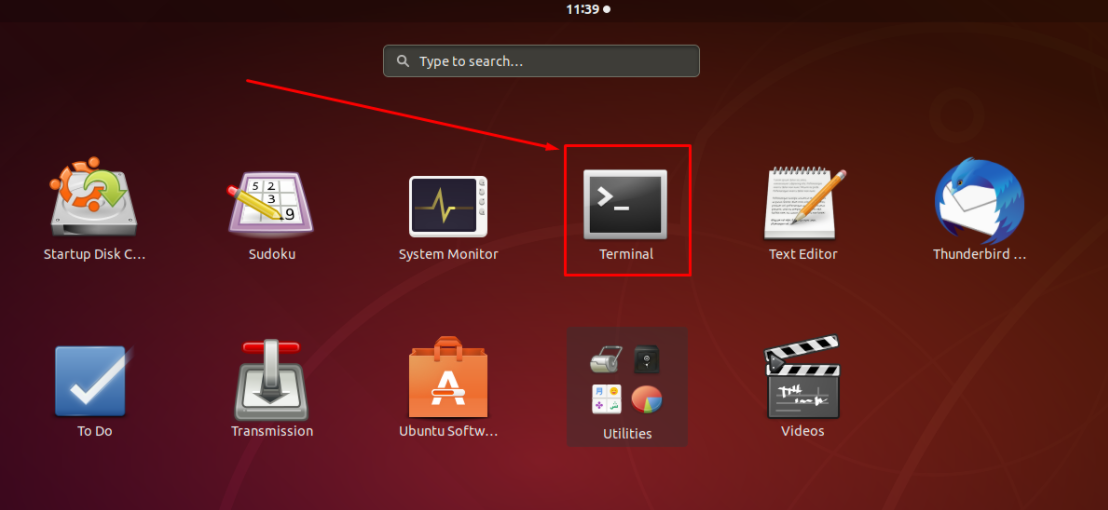
In the “Start” menu, locate the “Command Prompt” option.To find it, click around.įollow these steps below to get your router’s IP address: This section’s location might vary by router model and manufacturer. Look for a tab labeled “VPN client.” The router’s advanced settings are usually where you’ll go for this. To get to the panel, input your router’s IP address in your web browser, where you normally type in a URL. So, you can upgrade to a router that supports VPN connections or replace your current router.Īfterward, open the router’s configuration panel. You need a router running OpenVPN or L2TP-compatible firmware if you want to use a VPN on it. To set up SurfShark on your router, follow these steps: 1. Set Up the PS4 SurfShark via Wi-Fi Router You can also connect your PS4 to your computer through an Ethernet cable via a PC.Connect your PlayStation 4 to the internet using your computer and SurfShark.Connect your PlayStation 4 to the Wi-Fi network of a router on which you installed SurfShark.You can use one of three techniques to do a SurfShark PS4 setup.
Surfshark no internet connection how to#
In this article, we will walk you through how to use SurfShark VPN on PS4. Alternatively, you can connect the console directly to a VPN service through an Ethernet cable. Therefore, to use SurfShark with a PlayStation 4, you’ll need to set it up on a router or share a virtual Wi-Fi connection from a computer.
Surfshark no internet connection install#
Also, it keeps you safe from internet security threats.ĭespite SurfShark’s compatibility with the PS4, you cannot install it directly on your console because gaming consoles do not support VPNs. Connecting your PS4 to your SurfShark account gives you access to games and media content from anywhere globally.


 0 kommentar(er)
0 kommentar(er)
